🦸Google AdSense審査に挑戦
✅記事数26記事投稿済
✅記事内に画像配置
✅コンタクトフォーム+プライバシーポリシー設置
✅独自性のある記事この辺クリアした所でアドセンス審査に出してみました。
審査に数週間から1ヶ月位かかるということなので、気長に待ちます😴 pic.twitter.com/oKR9vkuBn6
— ごるぴー@任意整理中4児のパパ (@golp06) July 26, 2024

Googleアドセンスで収益化してみたいけど。
どうすれば広告が貼れるんだろう?

Google AdSenseは審査に合格しないと広告を貼ることはできないぞ!
今回はGoogle AdSenseの審査手続きについて解説しよう。
Google AdSenseの審査になかなか通らないなんて話もよく聞きますが、
実際のところが気になったので、記事数30記事が見えてきたこのタイミングでAdSense審査に挑戦してみることにしました。
Google AdSense審査ガイド
・10記事くらいは書いておいた方がベスト
・審査完了までは数日から数ヶ月かかることもある
・プライバシーポリシーやコンタクトフォーム設置がある方がいい
・記事内に画像を貼る
・独自性のある記事を書く
ネットで調べると上記ポイントがある様なので、こちら条件をクリアした上で審査手続きを進めて行きます。
利用登録
まずはGoogle AdSenseのサイトから利用登録をしていきます。
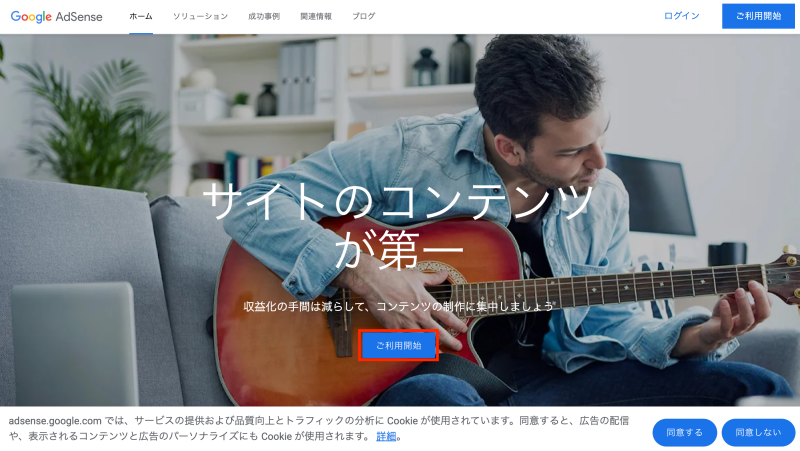 Google AdSenseのサイトから「ご利用開始」をクリック。
Google AdSenseのサイトから「ご利用開始」をクリック。
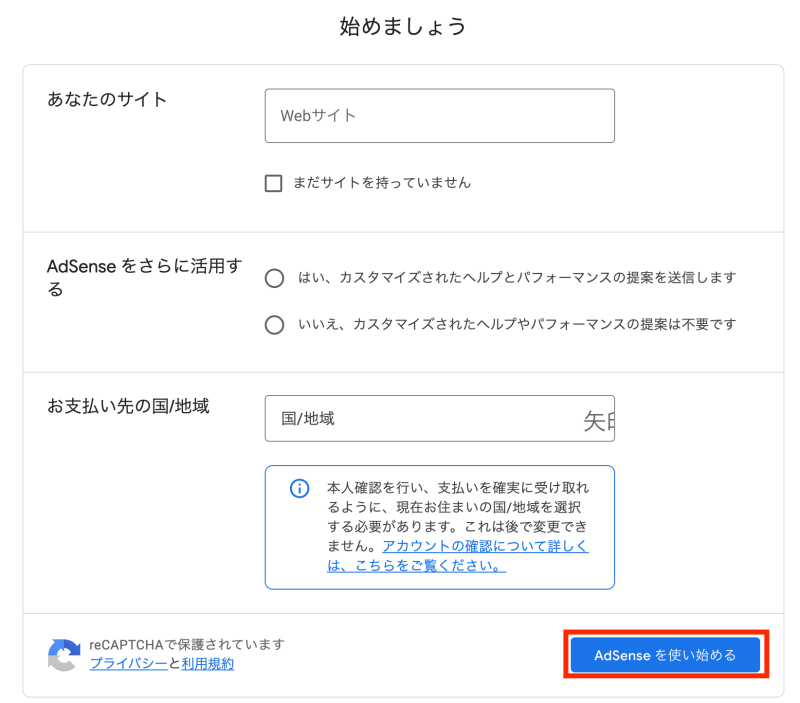 AdSense広告を希望するサイトのURLや国情報を入力し、「AdSenseを使い始める」をクリック。
AdSense広告を希望するサイトのURLや国情報を入力し、「AdSenseを使い始める」をクリック。
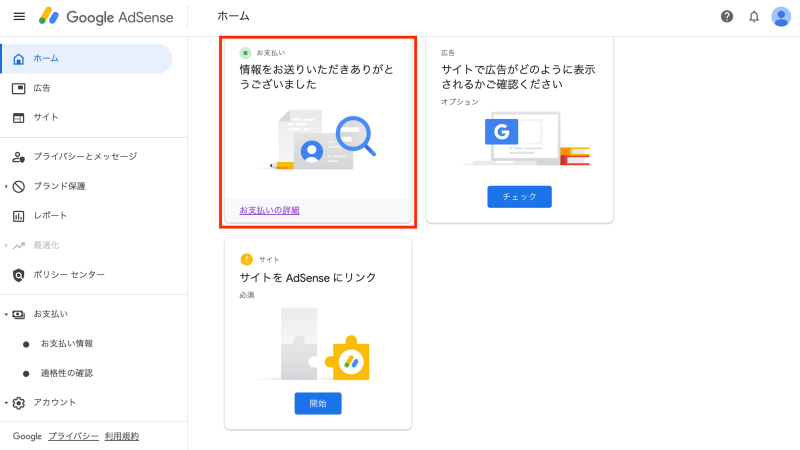 まずは、お支払い欄から住所や電話番号等を入力してください。
まずは、お支払い欄から住所や電話番号等を入力してください。
審査コードをWordPressに貼り付ける
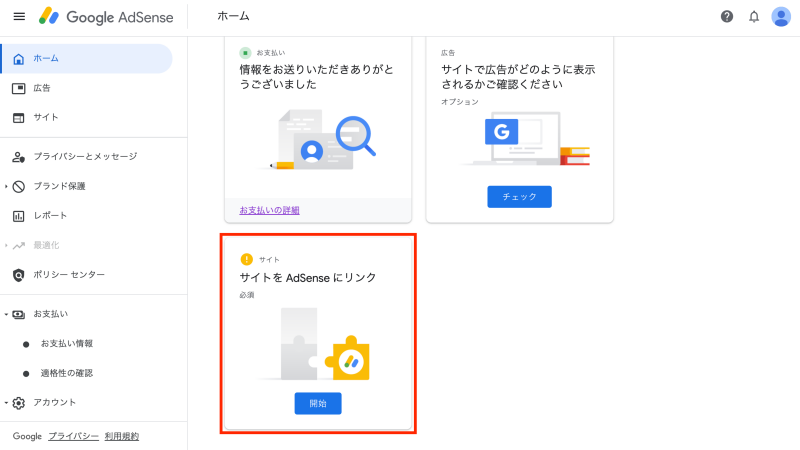 続いてアドセンス審査の手続きを進めていきます。
続いてアドセンス審査の手続きを進めていきます。
「サイトをAdSenseにリンク」欄の「開始」をクリック。
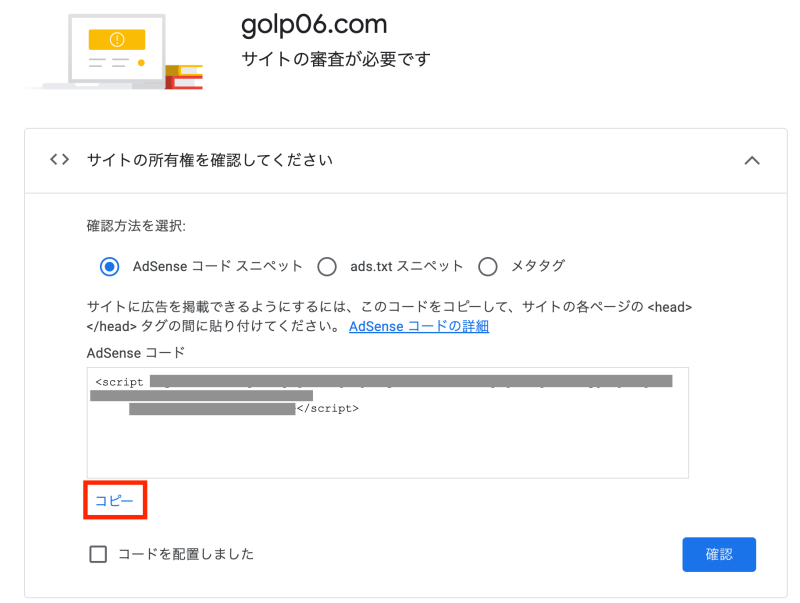 アドセンス審査用のコードが出てきますので、これをコピーします。
アドセンス審査用のコードが出てきますので、これをコピーします。
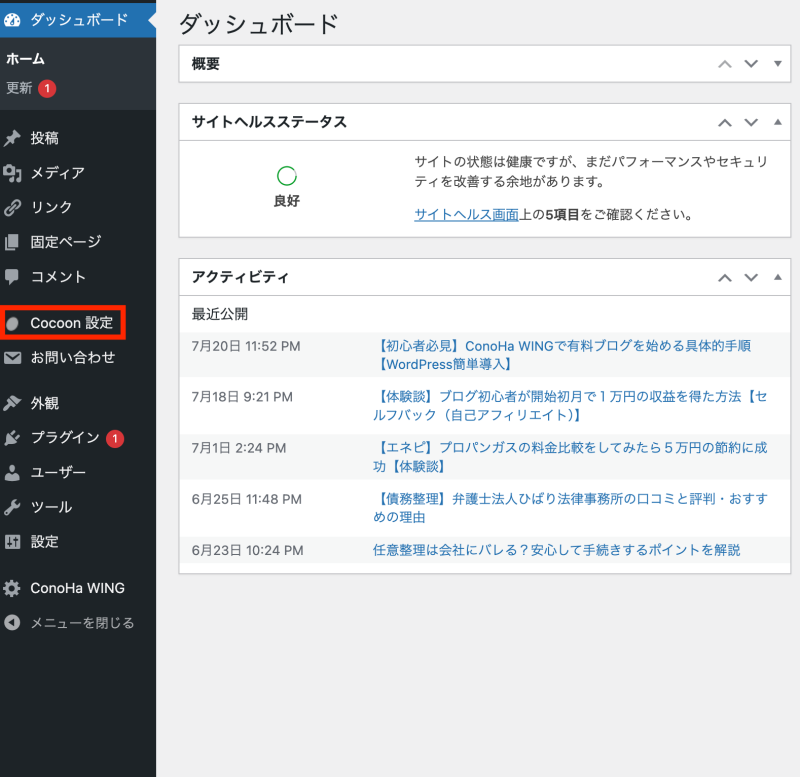 次にWordPressのダッシュボードを開いて、Cocoon設定をクリックします。
次にWordPressのダッシュボードを開いて、Cocoon設定をクリックします。
ぼくはブログのテーマでCocoonを使っているのですが、使っているテーマによってコードの貼り付け位置が違う様なので、わからない場合はGoogleで検索してみてください。
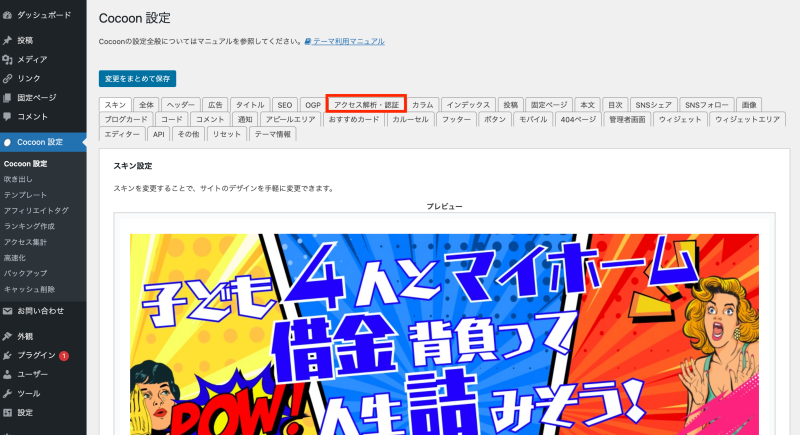 「アクセス解析・認証」をクリック。
「アクセス解析・認証」をクリック。
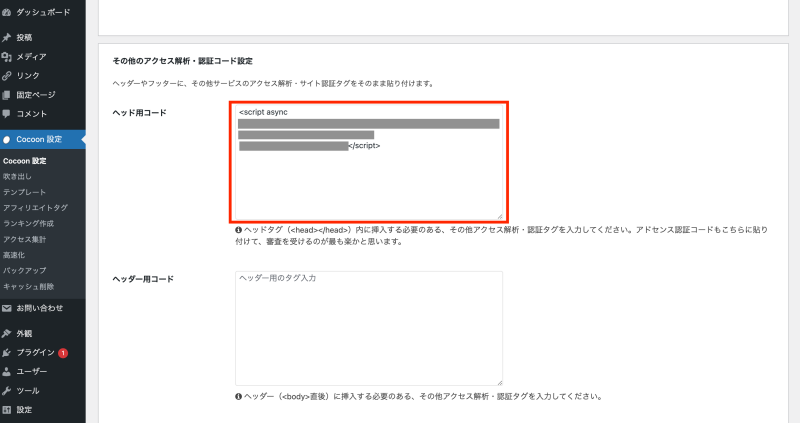 下へスクロールすると、「ヘッド用コード」という欄があるので、ここに先ほどコピーしたアドセンス審査用コードを貼り付けます。
下へスクロールすると、「ヘッド用コード」という欄があるので、ここに先ほどコピーしたアドセンス審査用コードを貼り付けます。
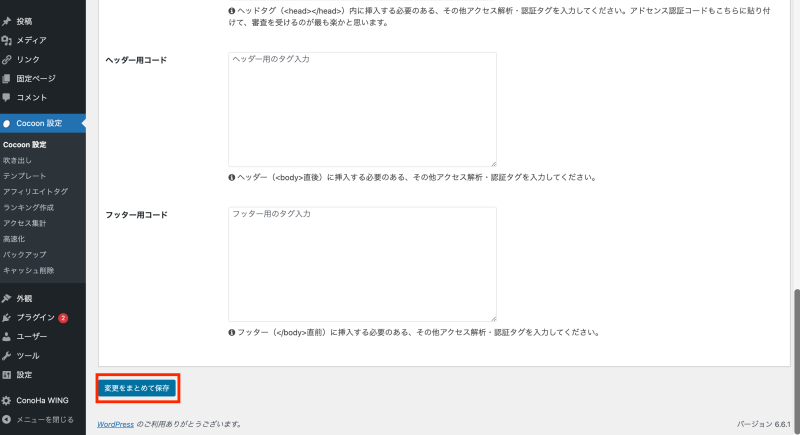 貼り付けが完了したら「変更をまとめて保存」をクリック。
貼り付けが完了したら「変更をまとめて保存」をクリック。
ここでスムーズに保存ができればいいのですが、ぼくの場合下記のようなエラー画面が出てきてしまい、先に進めませんでした。
エラーの解消方法
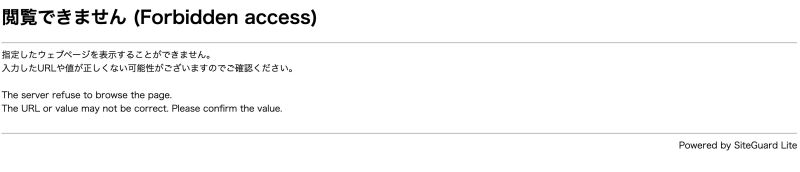 こんな画面が出てきてうまくいかない。
こんな画面が出てきてうまくいかない。
Googleで調べてみるとどうやらWAFというセキュリティ機能を一旦OFFにしないといけないとのこと。サーバーから変更ができるということなので、使っているConoHaの管理画面から変更していきます。
WAFとは?
Web Application Firewall(略称:WAF、ワフ)とはウェブアプリケーションの脆弱性を悪用した攻撃からウェブアプリケーションを保護するセキュリティの一種。
Wikipediaより引用。
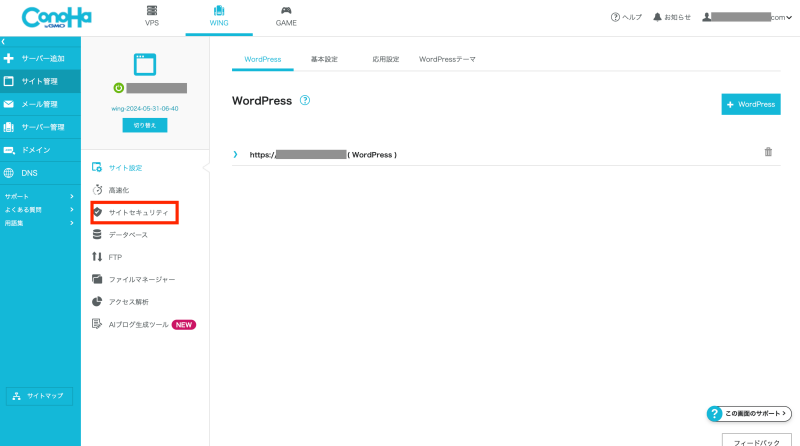 ConoHaの管理画面を開き、旦WAFをオフにします。
ConoHaの管理画面を開き、旦WAFをオフにします。
ConoHaのサイト管理からサイトセキュリティを選択。
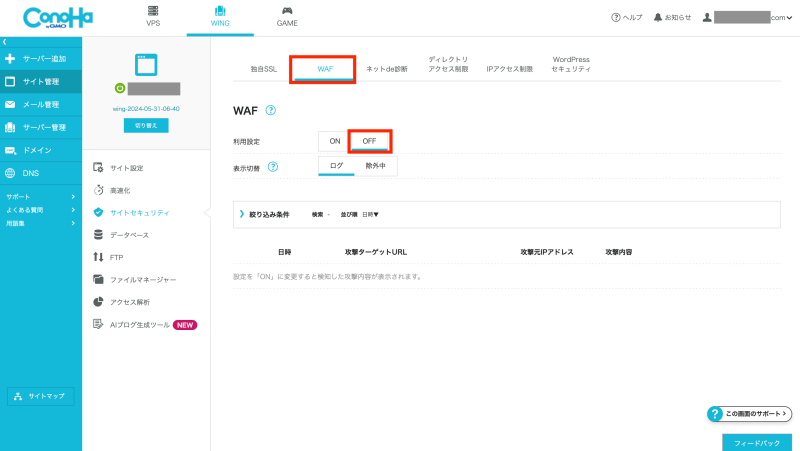 WAFを選択し利用設定を「ON」から「OFF」に変更します。
WAFを選択し利用設定を「ON」から「OFF」に変更します。
再度WordPressのヘッド用コード欄にアドセンス審査コードを貼り付け、「変更をまとめて保存」をクリック。これで保存ができました。
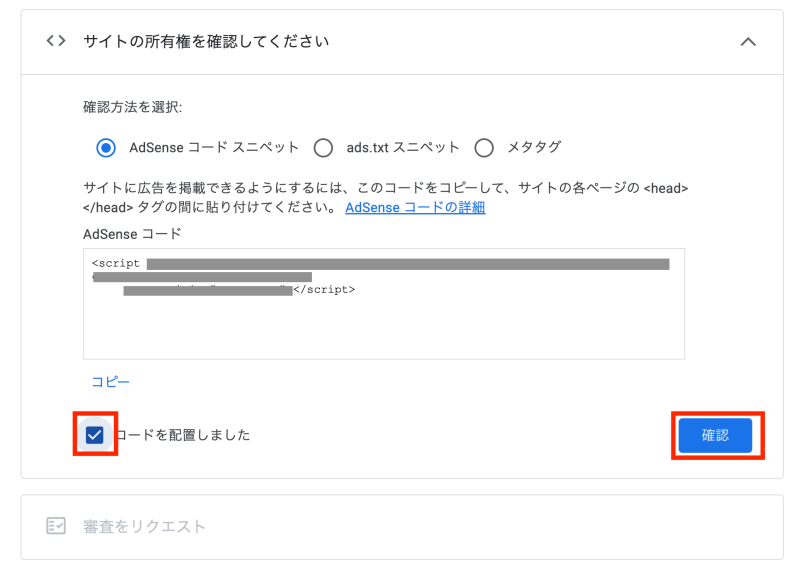 WordPressにコードの貼り付けができたら、Google AdSenseの先ほどコードをコピーしたページに戻り、「コードを配置しました」のチェックボックスにチェックをいれ、「確認」をクリックします。
WordPressにコードの貼り付けができたら、Google AdSenseの先ほどコードをコピーしたページに戻り、「コードを配置しました」のチェックボックスにチェックをいれ、「確認」をクリックします。
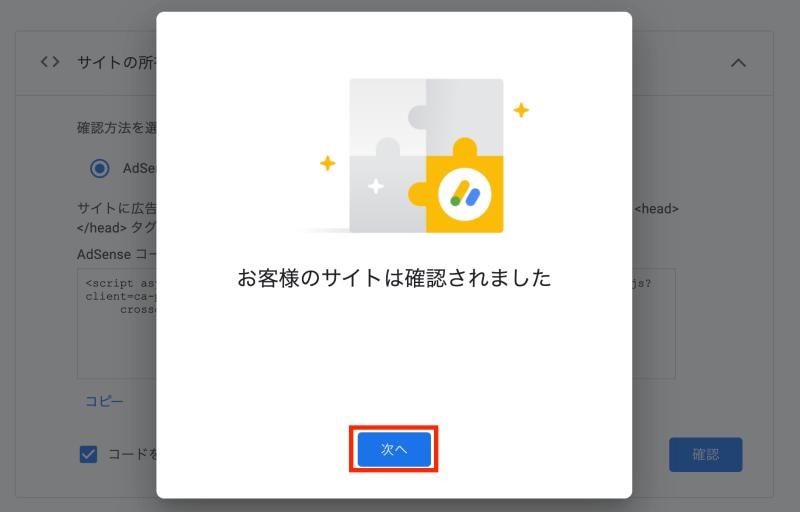
「お客様のサイトは確認されました」のポップアップが出てきたら「次へ」をクリック
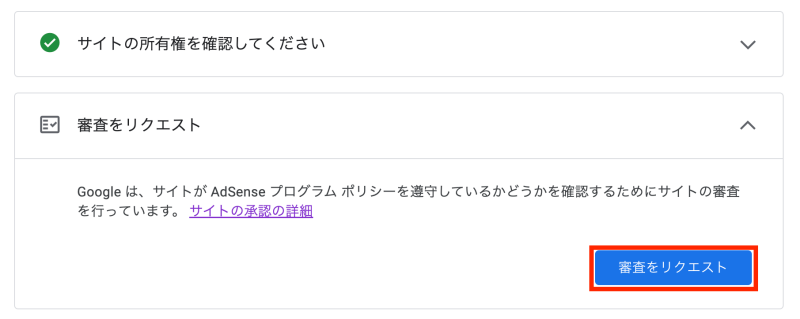 「審査をリクエスト」をクリック
「審査をリクエスト」をクリック
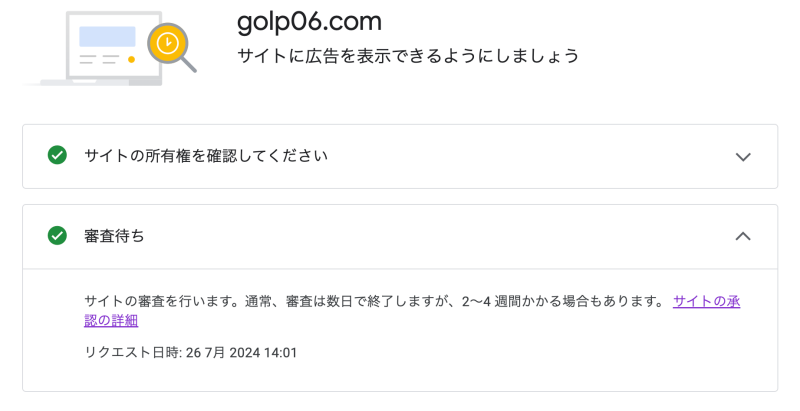 ステータスが「審査待ち」の状態になったら作業完了です。
ステータスが「審査待ち」の状態になったら作業完了です。
審査は数日から数ヶ月かかるとのことなので、審査結果が出るまで記事をコツコツ書きつつ待ちたいと思います。
まとめ
今回Cocoonをテーマとして使っているサイトの AdSense審査を行なってみましたが、一度エラーがあったものの、比較的スムーズに審査まで進めました。
AdSenseになかなか合格できない、なんて声も聞こえてきますが、
気長に結果を待ちたいと思います。




コメント