
ワードプレスでブログを始めようと思うんだけど、レンタルサーバーはどこを使えばいいんだろう?

WordPressでブログを始めるなら、無料で独自ドメインも取得できるConoHa WINGがおすすめだよ!
・レンタルサーバーの申し込み
・無料独自ドメインの設定
・WordPressの導入
・実際に記事を書き始める
という有料ブログ立ち上げから実際に記事を書く所までを実行できます。
ConoHa WINGとは?
ConoHa WINGはGMOインターネット株式会社が運営するレンタルサーバーです。

インターネット関連事業の大手、GMOグループだから運営も安定していて安心だ!
ConoHa WINGをおすすめする理由
実はこのブログもConoHa WINGを使って運営しています。
おすすめの理由1:ブログの立ち上げが簡単
ConoHa WINGはお申し込みの段階で
・独自ドメインの取得と設置
・ワードプレスのインストール
・ワードプレステーマ導入
と、WordPressでブログを立ち上げる準備を簡単に完了することができます。
画面の指示に従って進めていくだけで、別サイトでドメインを取得したり、ワードプレスのインストールをしたりする手間がかからないので、ブログ初心者に優しいサービスです。
おすすめの理由2:WINGパック なら独自ドメインが2つまで無料
通常、月額や年額で使用料のかかる独自ドメインを2つまで無料で作成できます。
年間で数千円ほどのドメイン代ですが、できるだけ初期費用をかけたくない初心者の頃には永久無料で使えるのは心強いですね。
ConoHa WINGでブログを始める手順
それでは早速、ConoHa WINGでブログを立ち上げて行きましょう。
ConoHa WINGのアカウント作成
まずはConoHa WING公式サイトにアクセスします。
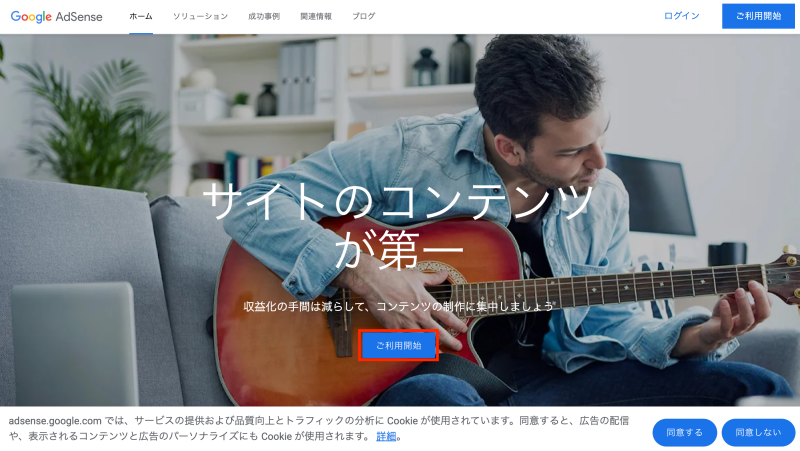 「今すぐアカウント登録」ボタンをクリックします。
「今すぐアカウント登録」ボタンをクリックします。
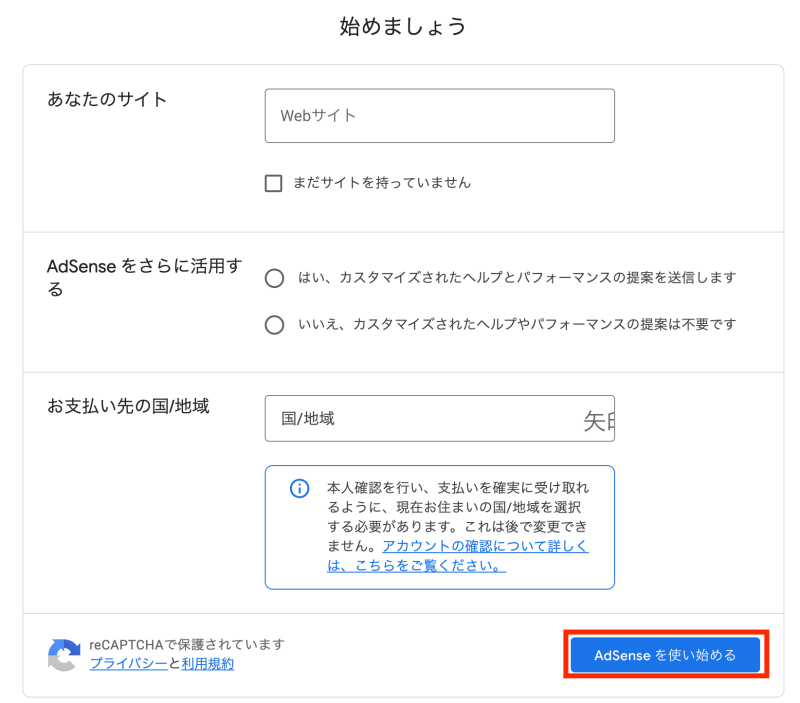 「初めてご利用の方」の項目にメールアドレスとパスワードを入力し
「初めてご利用の方」の項目にメールアドレスとパスワードを入力し
「今すぐアカウント作成」をタップ
申込
次にConoHaの申込画面を開いて、申込内容を入力して行きます。
・初期ドメイン&サーバー名の設定
・WordPress情報の入力
契約期間とプランの選択
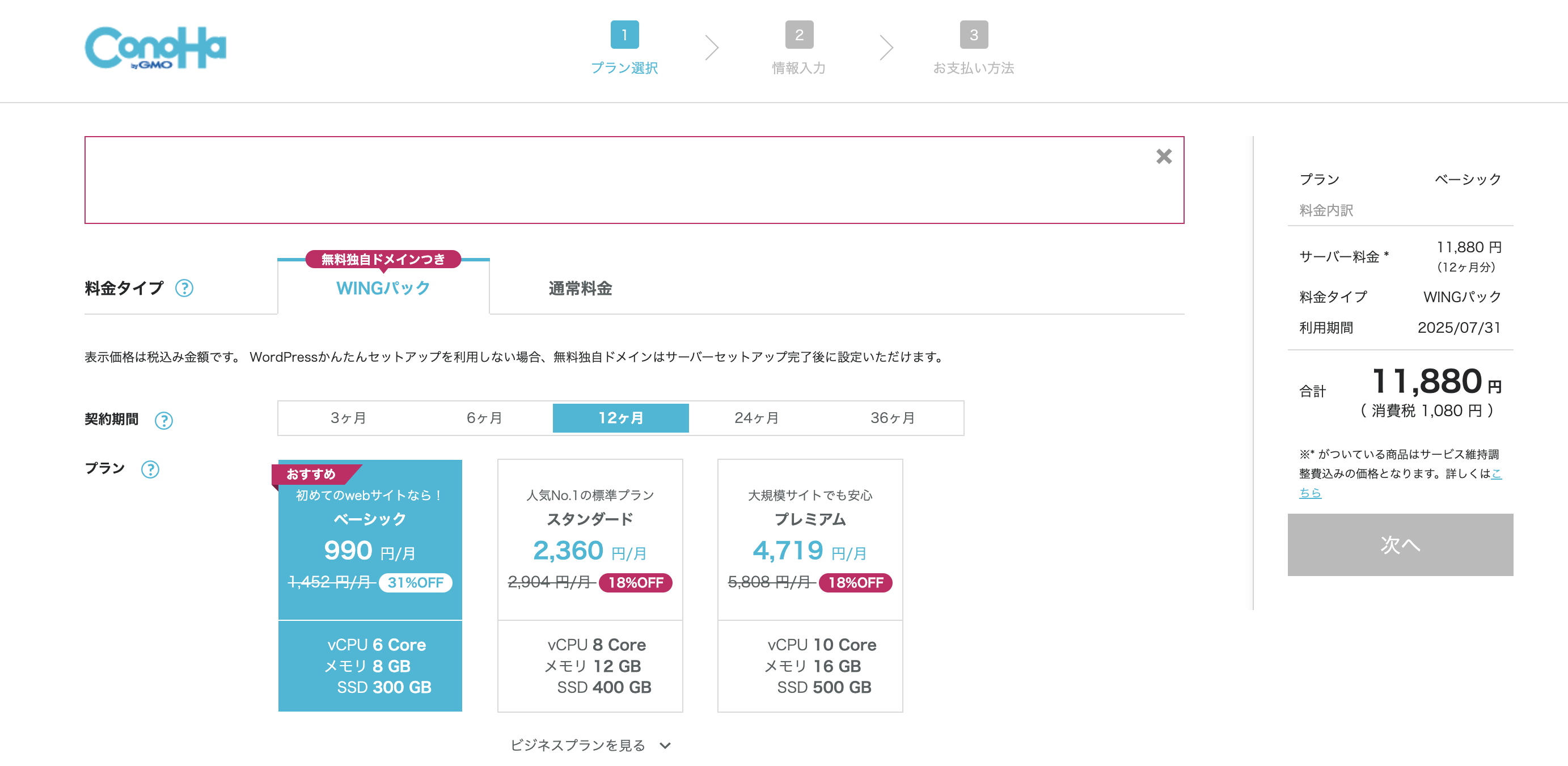
料金プランを選択します。今回は無料で独自ドメインを2つまで作成できるWINGパックのベーシックプランで進めて行きます。
特にこだわりがなければベーシックプランを選んでおけばOK。
契約期間が長くなればなるほど総支払い金額が少なくなります。
ブログで稼ごうと思ったら、最低でも1年は継続が大事。
ぼくは思い切って12ヶ月で契約しました。
12ヶ月契約で1万円ちょっとの初期費用となりますが、ブログ初心者でもこの金額を回収できる方法があるので、気になる方はこちらの記事を参考にしてみてください。
▶︎【体験談】ブログ初心者が開始初月で1万円の収益を得た方法【セルフバック(自己アフィリエイト)】
初期ドメインとサーバー名の設定

初期ドメインとサーバー名の入力欄がありますが、こちらは
好きな名前でOKです。
初期ドメインはアカウント名みたいなものです。
ブログのドメインとは違うので、自分の名前でもなんでもOK
サーバー名もわかりやすいものにしておけば大丈夫です。
ぼくは初期で適当に入っていた文字列そのままで先に進めました。
WordPress簡単セットアップ
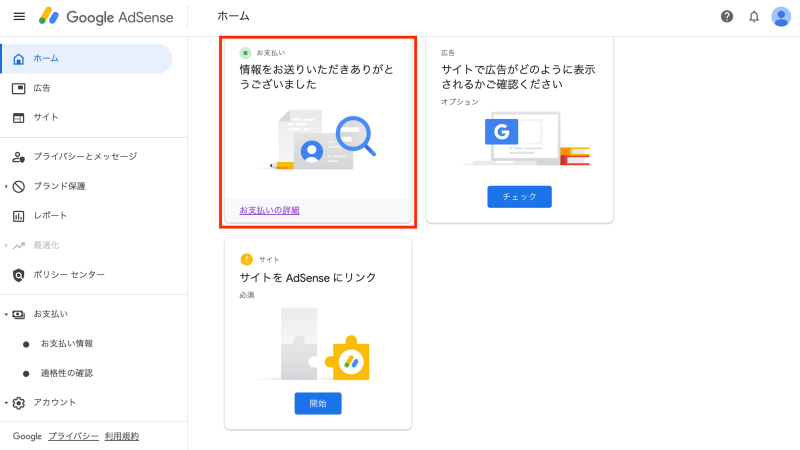
この画面でワードプレスの簡単セットアップも行っていきます。
WINGパックだと独自ドメインを永久無料で使用できるので、経済的です。
・作成サイト名
・WordPressユーザー名 &パスワードの設定
・WordPressテーマの選択
独自ドメイン設定
⚪︎⚪︎.net
⚪︎⚪︎.biz
⚪︎⚪︎の部分には任意の文字を指定できます。
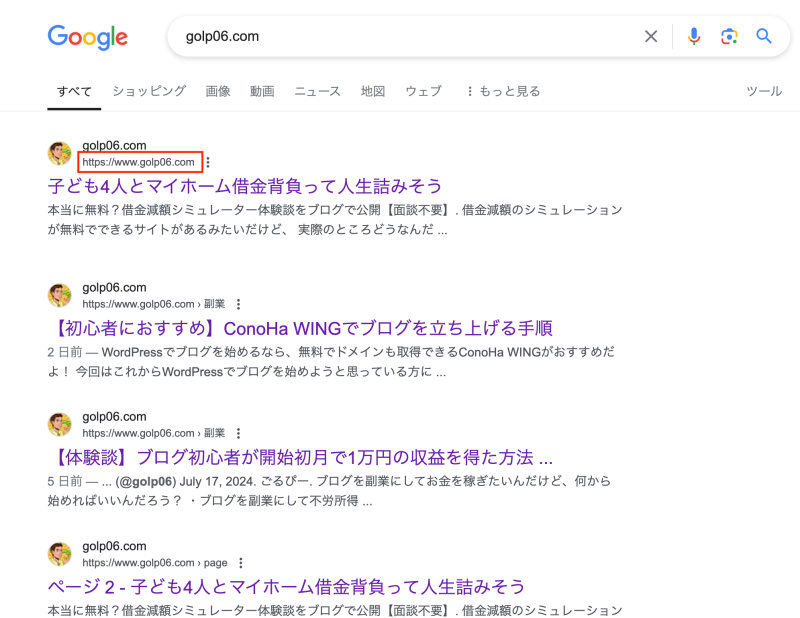
このブログは ”golp06.com”という独自ドメインで運営しています。
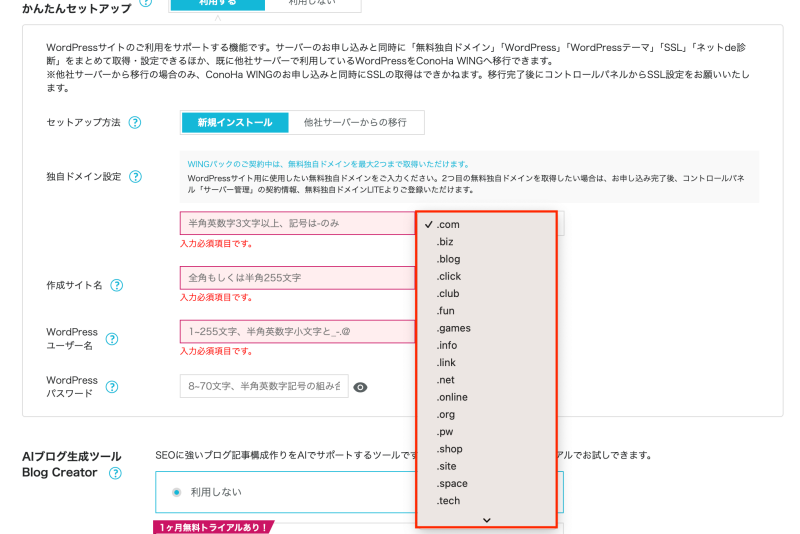
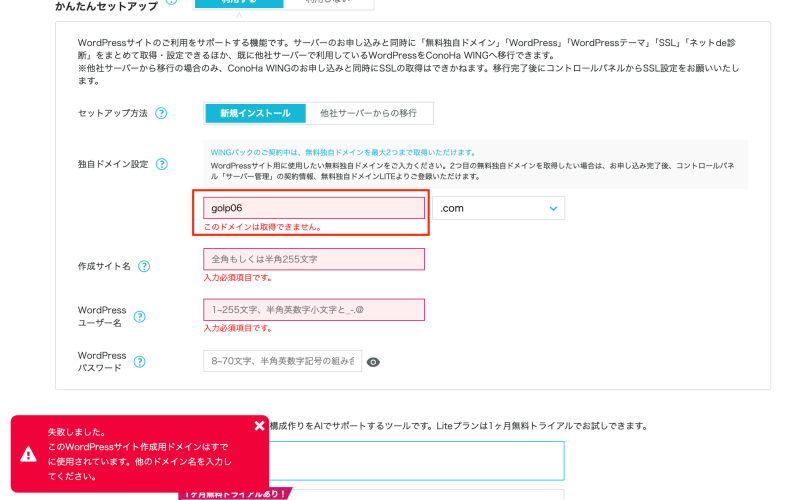
ただし、上画面の様に任意のドメイン名を入力してみて、「このドメインは取得できません」と出る場合もあります。他ですでに使われてしまっているドメインだった場合、同一のものは使えなません。
その点、ConoHa WINGであればサーバーを使い続けている限り、永久無料で2つまで独自ドメインを持つことができるのが魅力です。
作成サイト名の設定
「子ども4人とマイホーム借金背負って人生詰みそう」
というサイト名で運営しています。
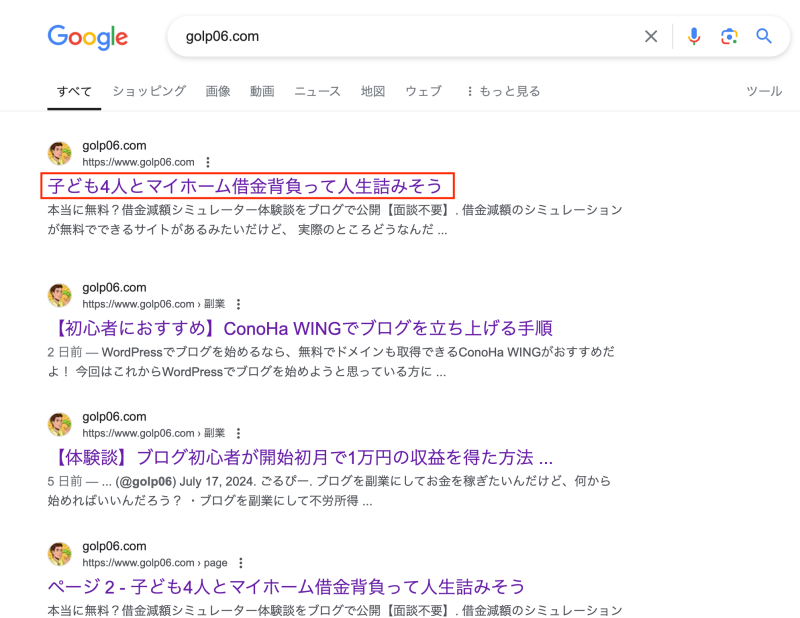
WordPressのユーザー名とパスワードの設定
WordPressにログインする際のユーザー名とパスワードを設定します。
忘れないようにメモしておきましょう。
WordPressテーマの選択
WordPress簡単設定の最後にWordPressに設定するテーマを決めていきます。
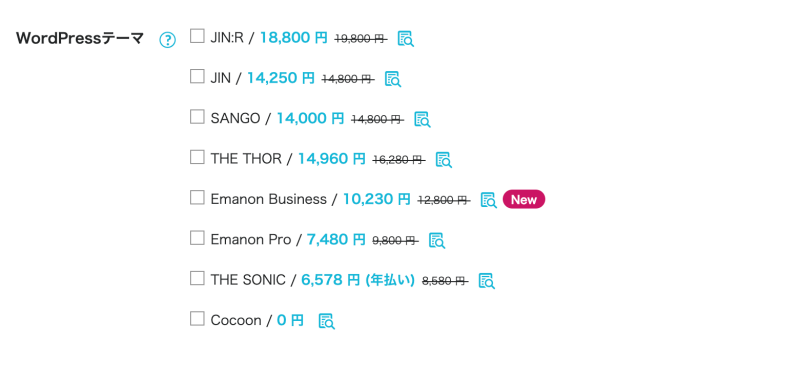
ブログのテーマを選んでいきましょう。
WordPressテーマでブログのデザインや使いやすさが決まるので、お金がある方は有料テーマを選んでもいいかもしれません。
どんなデザインがあるのかをご自身で色々見てみてください。
デザインも申し分ないですし、使っている人が多いので設定でわからないことがあった時もネットで調べるとすぐに解決できます。
▶︎【体験談】ブログ初心者が開始初月で1万円の収益を得た方法【セルフバック(自己アフィリエイト)】
お客様情報の入力
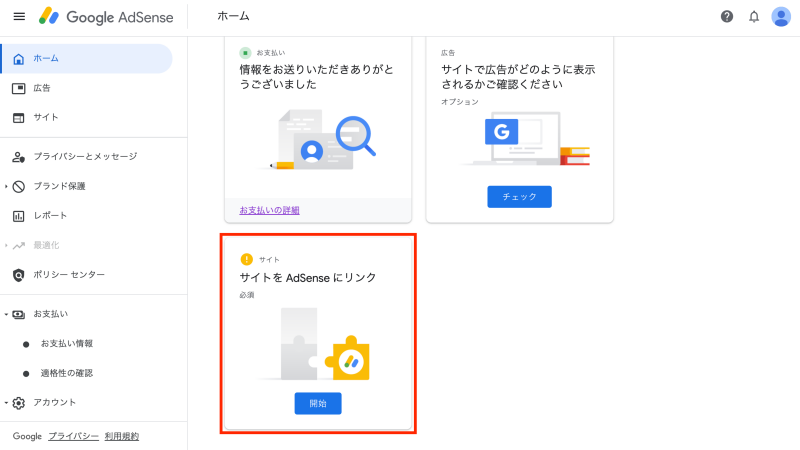
続いて、お客様情報を入力していきます。
名前、住所など、正確に入力し次へ進みます。
SNS・電話で本人確認を実施
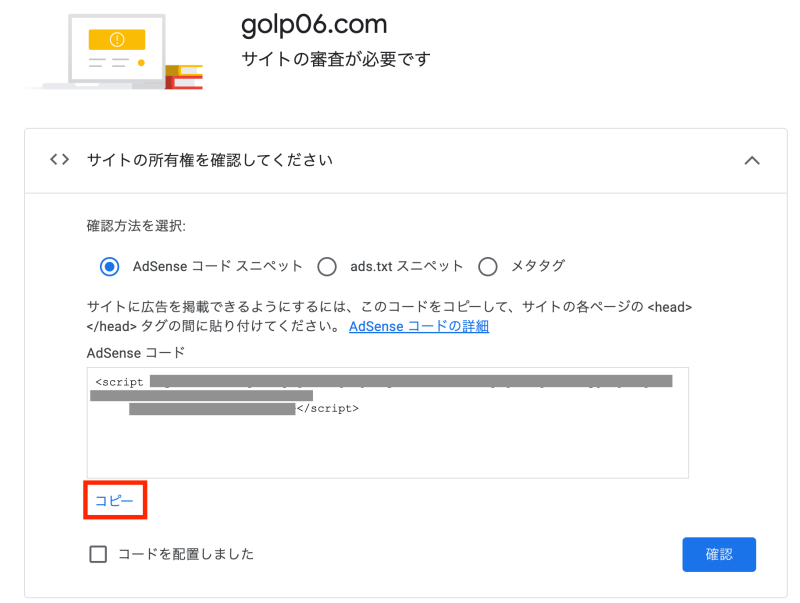
本人確認認証をSMSか電話番号で実施します。
支払い方法を入力と申込内容の確認
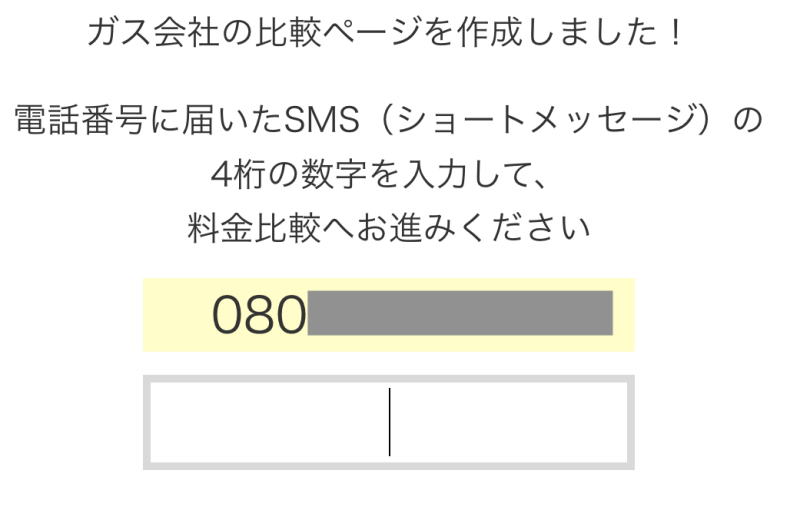

最後に支払い情報を入力し、
申込内容を確認して間違いがなければ「確定ボタン」をタップしてお申し込み完了です。

ConoHa WINGではブログ開設が、このお申し込みの段階でほぼ完了できてしまうぞ!
ここまでで
・独自ドメインの取得と設置
・ワードプレスのインストール
・ワードプレステーマ導入
が完了しました。
ConoHa WINGではブログ開設までの一連の作業を簡単に設定できるので、
ブログ初心者におすすめです。
WordPressの設定
ConoHa WINGでサーバーの申し込みからWordPressのインストールまでが完了したら、次はWordPressの設定をしていきましょう。

ブログの記事が書けるようになるまでもう一歩だ!
下記リンクからConoHa WINGのサイトを開いて、ログインしていきます。
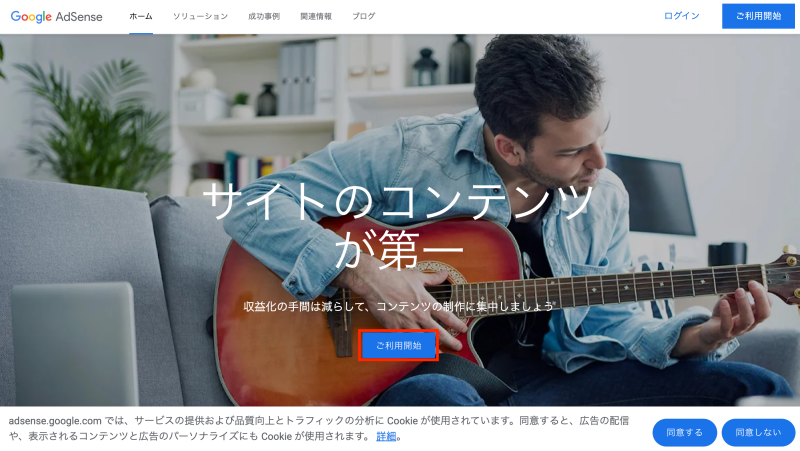 「ログイン」をクリック。
「ログイン」をクリック。
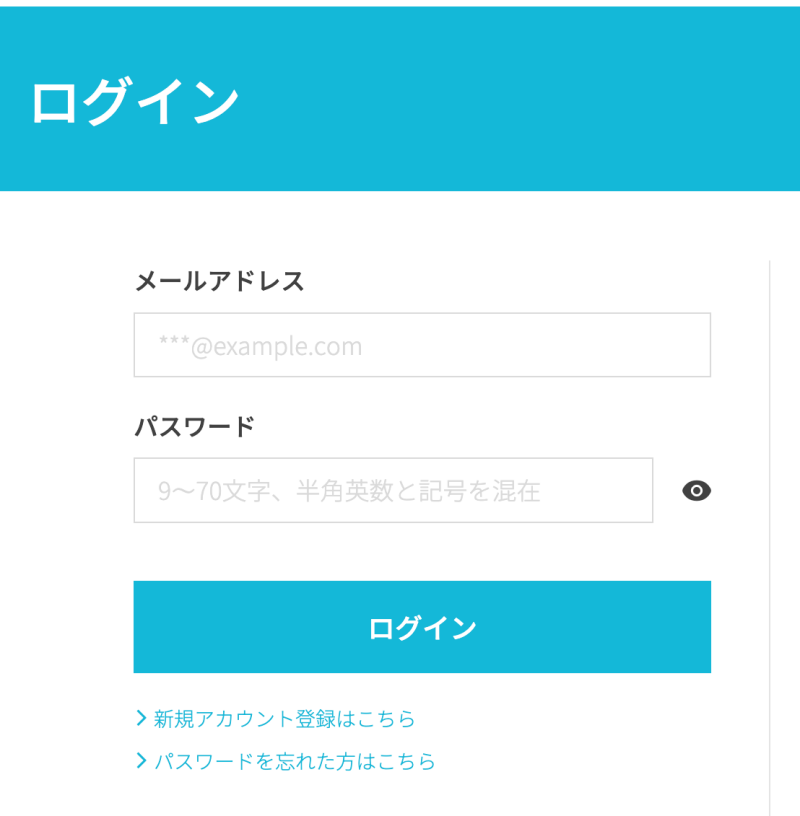 最初に設定したメールアドレスとパスワードを入力して、ConoHa WINGの管理画面にログインします。
最初に設定したメールアドレスとパスワードを入力して、ConoHa WINGの管理画面にログインします。
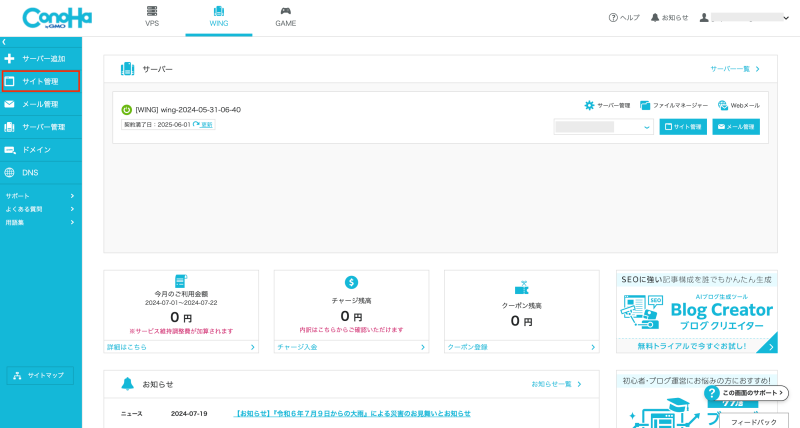 ConoHa WINGにログインできたら、次にサイト管理を選択。
ConoHa WINGにログインできたら、次にサイト管理を選択。
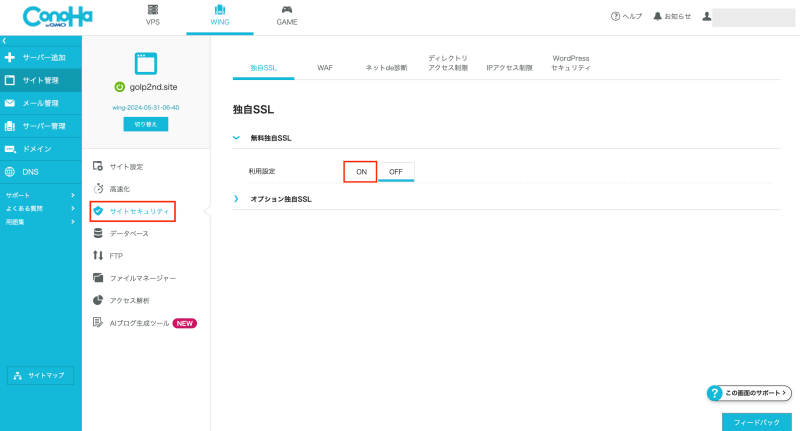 サイトセキュリティからまずは「かんたんSSL化」の利用設定を”ON”にして有効化します。
サイトセキュリティからまずは「かんたんSSL化」の利用設定を”ON”にして有効化します。
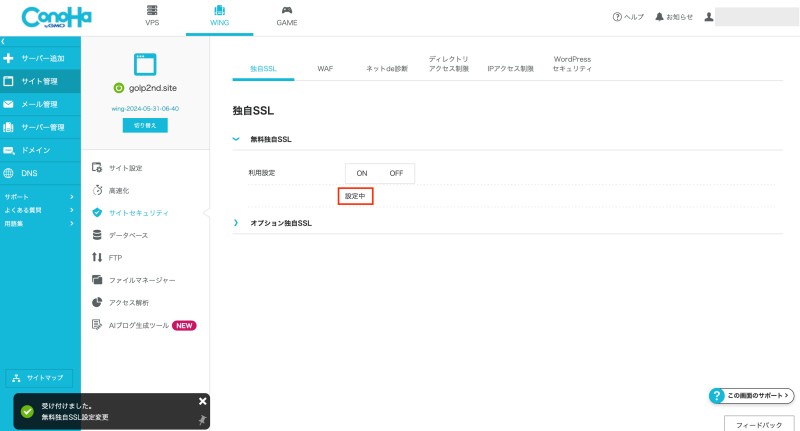 「設定中」になったらOKです。設定が完了するまで1時間前後かかりますので、先に設定しておきましょう。
「設定中」になったらOKです。設定が完了するまで1時間前後かかりますので、先に設定しておきましょう。
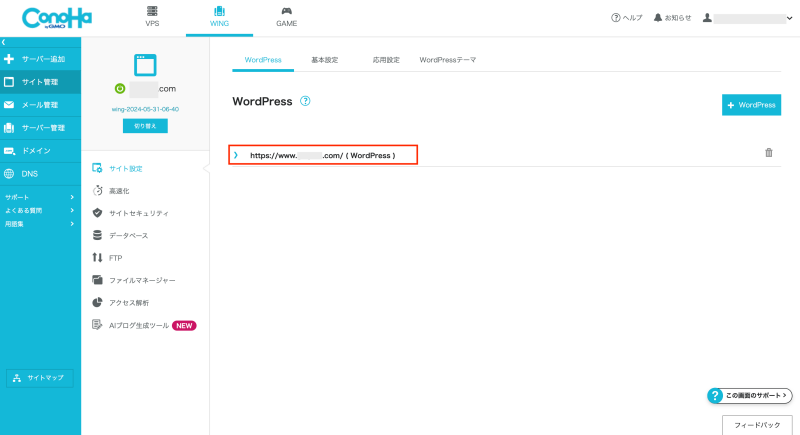 続いてサイト設定から、作成した独自ドメインのURLをクリックします。
続いてサイト設定から、作成した独自ドメインのURLをクリックします。
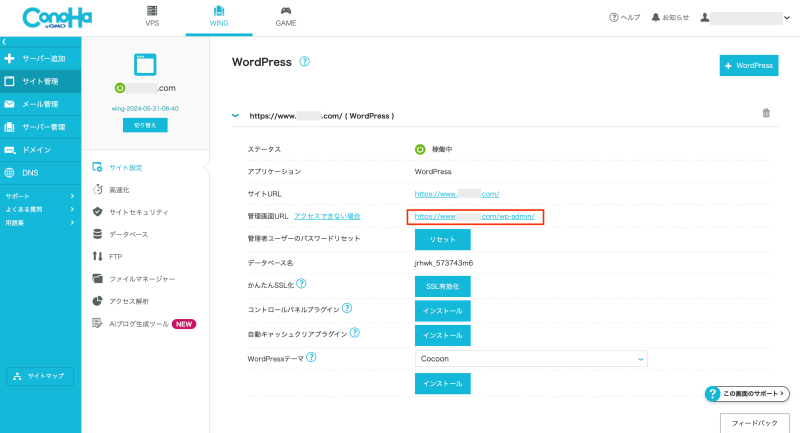 管理画面URLをクリックして、WordPressの管理画面に移行します。
管理画面URLをクリックして、WordPressの管理画面に移行します。
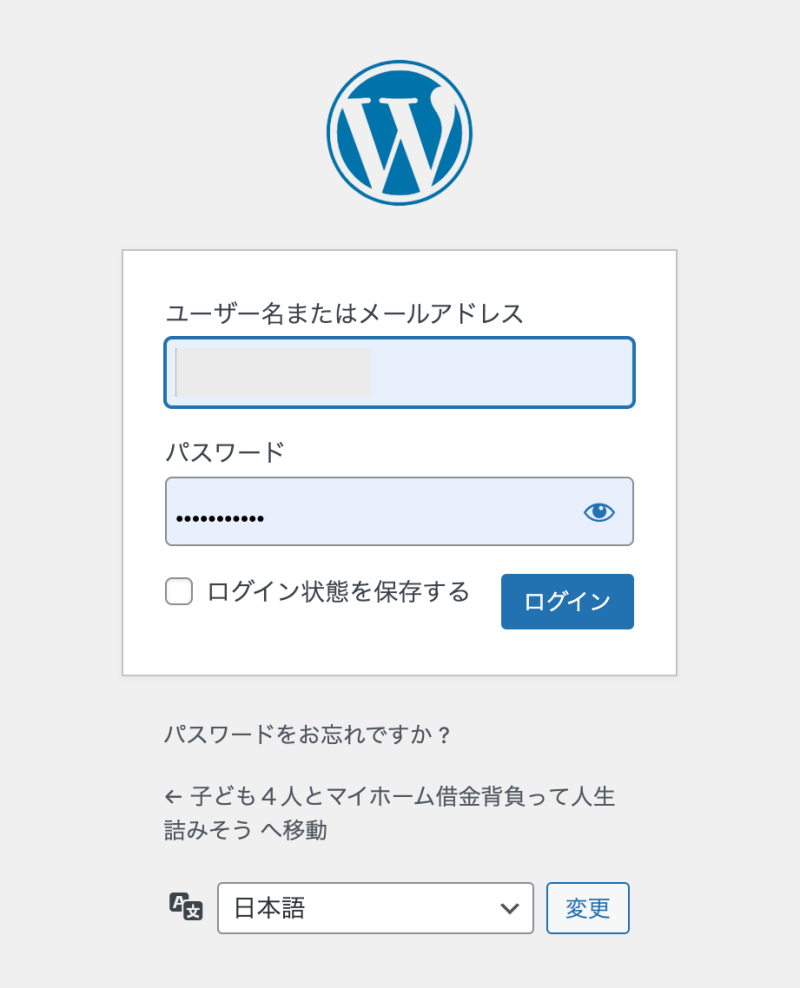 「WordPress簡単設定」で登録したユーザーネームとパスワードを入力して、WordPressのダッシュボードにログインします。
「WordPress簡単設定」で登録したユーザーネームとパスワードを入力して、WordPressのダッシュボードにログインします。
テーマの設定
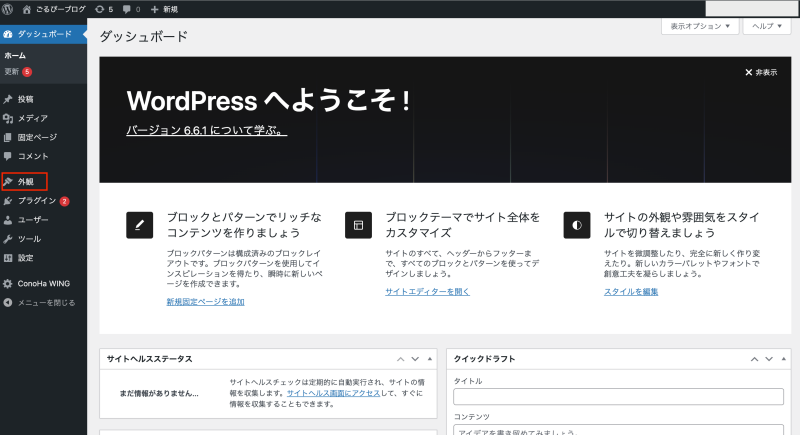 これがWordPressのダッシュボード画面です。
これがWordPressのダッシュボード画面です。
始めに画面左から外観を選択して、ブログのテーマを設定していきます。
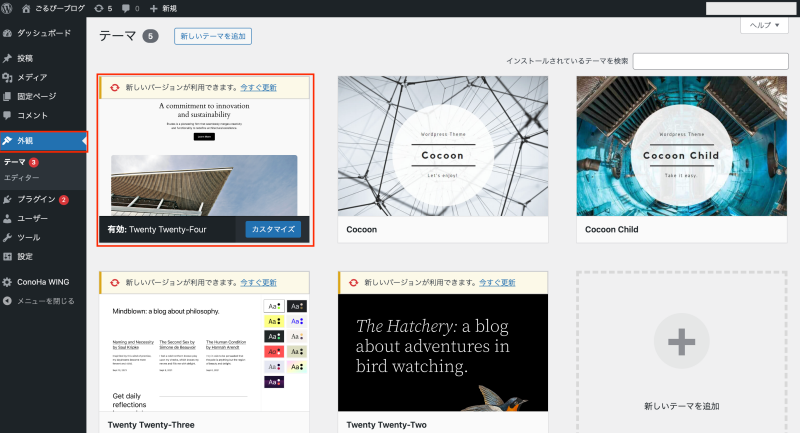
初期設定では「Twenty Twenty-Four」というテーマが有効化されていますが、これをサーバー契約時に追加した「cocoon」に変えます。
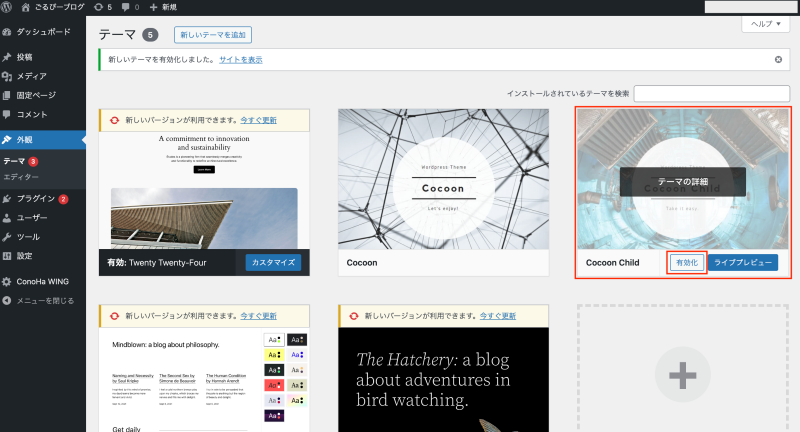
Cocoonのテーマにカーソルを合わせて有効化をクリックします。この際、Cocoonのテーマが2つあるのに気づくかと思いますが、必ず、「Cocoon Child」の方を有効かさせてください。
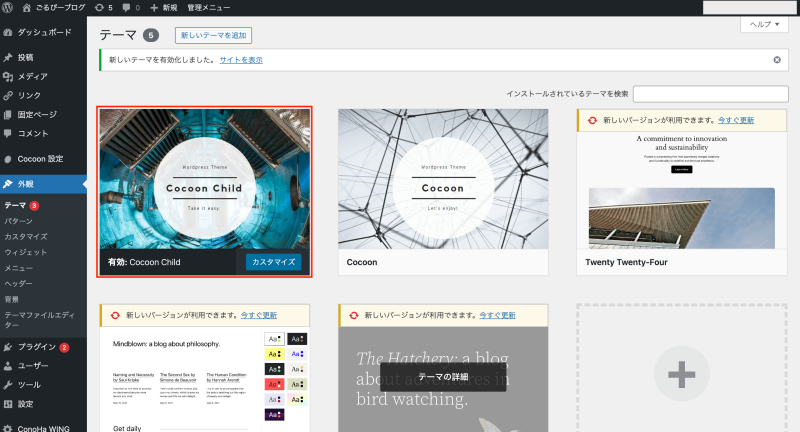 「有効」となれば設定完了です。
「有効」となれば設定完了です。
パーマリンクの設定
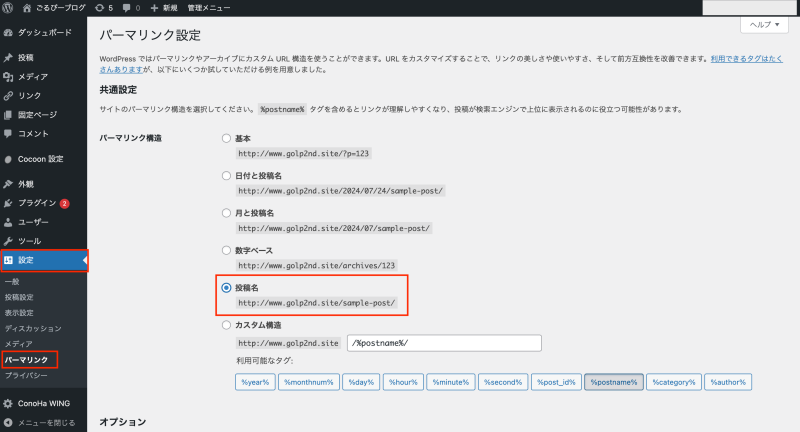
設定→パーマリンクからパーマリンク構造を「投稿名」に設定します。
これでとりあえずの設定は終了です。
お疲れ様でした。
この他の設定やそれぞれの設定の意味などは実際に記事を書き始めてから気になったら調べればOKです。
まずはここまでの設定でブログの形ができて、記事が書き始められる所までは完了したので、あとはどんどん記事を書いて行きましょう。
ブログの見た目や設定も大事ですが、まずはコンテンツを作る。いかにブログ記事を書いて練習するかが大切です。
記事を書く
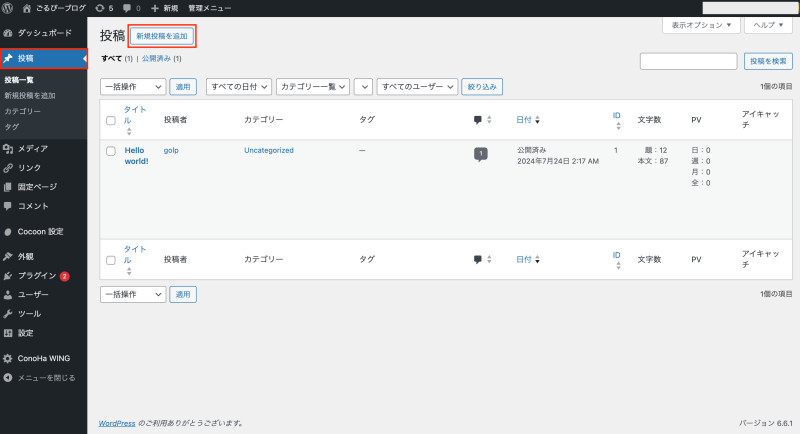 投稿→新規投稿を追加をクリック。
投稿→新規投稿を追加をクリック。
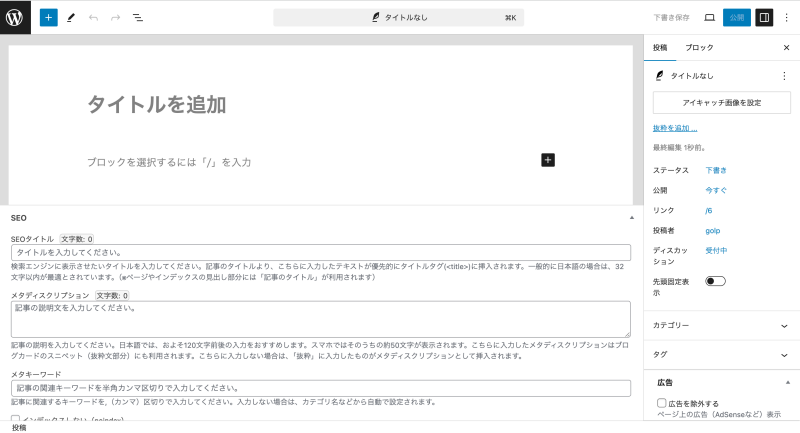 この画面からブログの記事を書いて、投稿することができます。
この画面からブログの記事を書いて、投稿することができます。

これでブログ立ち上げの一連の作業は完了だ!
サクッと立ち上げて、ブログ記事作成に注力しよう。
まとめ
ConoHa WINGは高性能なサーバーと使いやすい管理画面を提供しており、ブログ初心者でも安心して利用できます。手順に沿って設定を行えば、短時間でブログを立ち上げることができます。
これからブログで資産を作って行きたいという方は、ブログを立ち上げることが目標ではなく、ブログを立ち上げてブログコンテンツを作っていくことが目標のはずです。
ブログはConoHa WINGでサクっとできるだけお金をかけずに立ち上げてしまい、いち早くコンテンツを作ることに注力できる環境を整えましょう。




コメント